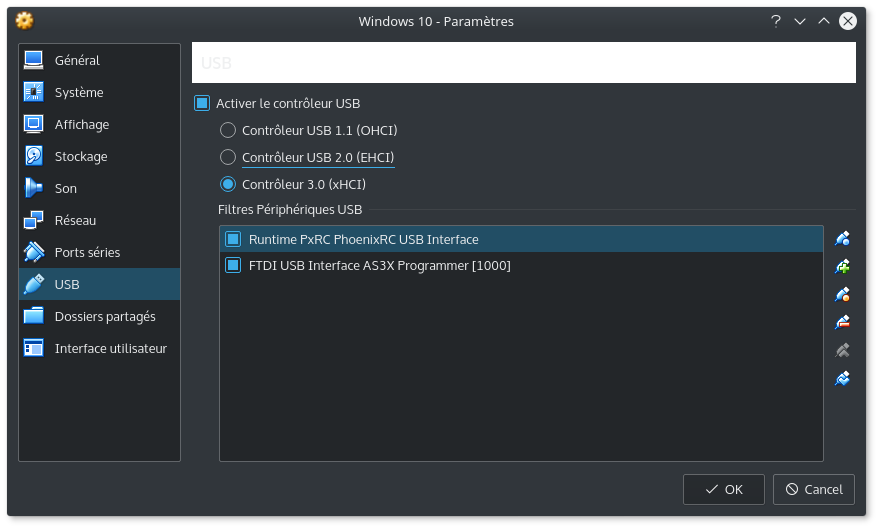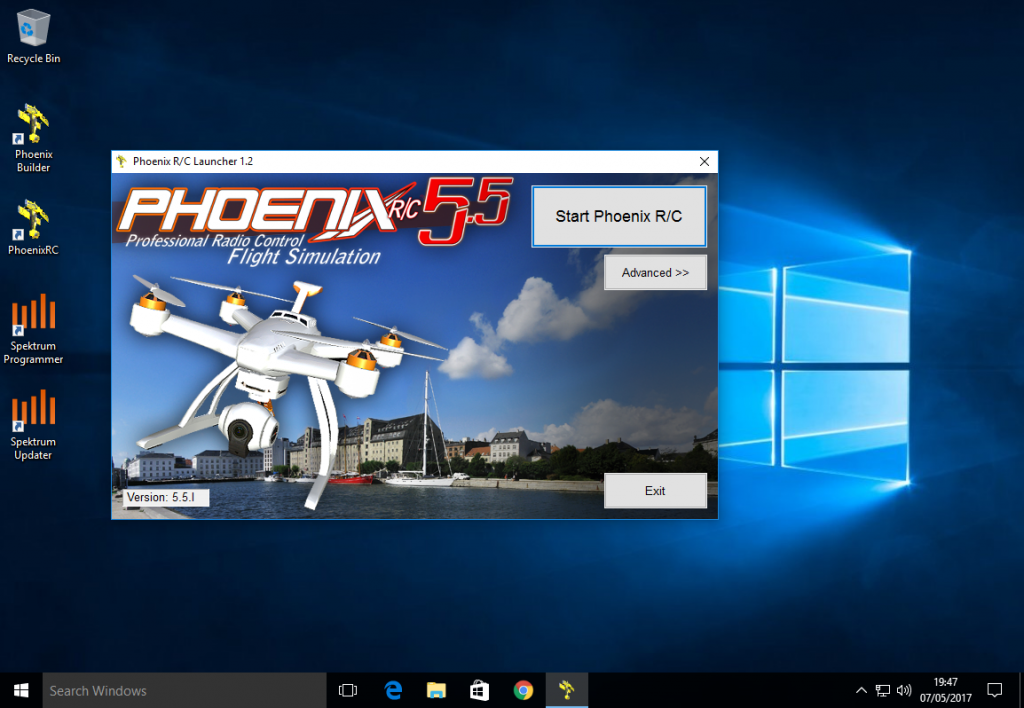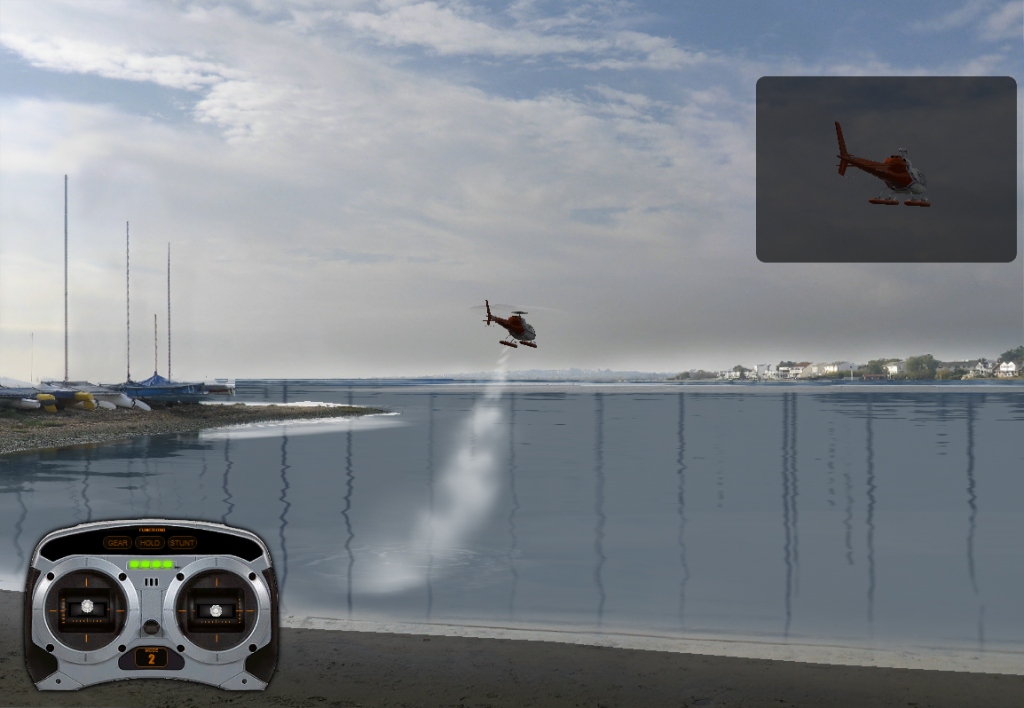Après avoir acheté un micro-hélicoptère WL Toys v977 et l’avoir crashé une bonne centaine de fois (la bête est résistante !), je me suis rendu à l’évidence : j’avais besoin de pratiquer avec un simulateur pour m’entraîner aux acrobaties 3D (voir cette vidéo et celle-là). Après avoir hésité entre Phoenix Sim et AccuRC, j’ai opté pour le premier, un vétéran sur ce créneau et dédié aux engins volants.
Le site de Phoenix Sim indique que le simulateur fonctionne sous Microsoft Windows XP / Vista / 7 / 8 (rien d’indiqué pour Windows 10 !) et sur un Mac avec de la virtualisation (Bootcamp, VMWare Fusion ou Parallels). Rien d’indiqué officiellement concernant Linux, mais quelques messages (anciens) sur les forums indiquaient un bon fonctionnement sous Ubuntu + Virtualbox.
Je tente quand même l’achat du simulateur
J’opte pour un pack Phoenix Sim v5.5 + radiocommande Spektrum DXe, acheté chez Miniplanes (note: il semblerait que le pack soit devenu introuvable chez la plupart des revendeurs et qu’il faille maintenant acheter les produits séparément).
Premier essai d’installation avec Wine : crash, crash et crash. Je ne suis pas un expert de Wine, si quelqu’un à réussi à faire fonctionner Phoenix Sim avec Wine, je suis preneur d’un commentaire en bas de la page.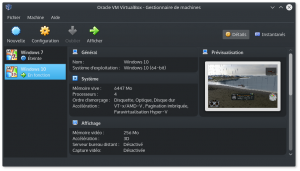
Deuxième essai d’installation avec Virtualbox et Windows 10 : ça marche !
La configuration utilisée est une distribution hôte Kubuntu 17.04 avec VirtualBox 5.1.22 et un OS invité Windows 10. Je ne reviendrais pas sur l’installation de VirtualBox : il y a de multiples tutoriaux qui expliquent comment installer VirtualBox sur Ubuntu. Pensez-bien à installer l’Extension Pack (pour le support USB) et les Additions Invités (pour un meilleur fonctionnement graphique).
Une fois que votre machine virtuelle est installée avec Windows 10, branchez le dongle USB fourni avec Phoenix Sim puis, dans VirtualBox, allez dans le menu Machine > Configuration puis USB.
Cliquez sur le bouton avec un + vert (“Ajouter un filtre USB”) et sélectionnez le dongle USB. Il apparaît comme “Runtime PxRC Phoenix USB Interface”.
Vous pouvez ensuite installer Phoenix Sim normalement (insérer CD, puis dans Virtualbox, cliquez sur Périphériques > Lecteurs optiques, … etc etc…).
Et voilà : Phoenix Sim est prêt à démarrer.
Il y a quelques artefacts graphiques sur les paysages, probablement lié au support expérimental dans Virtualbox de DirectX. Cela dit, c’est vraiment jouable et cela n’altère pas la simulation.
Dans un prochain article, j’expliquerai comment configurer la télécommande Spektrum DXe.